What CEOs need to know about social media for 2017
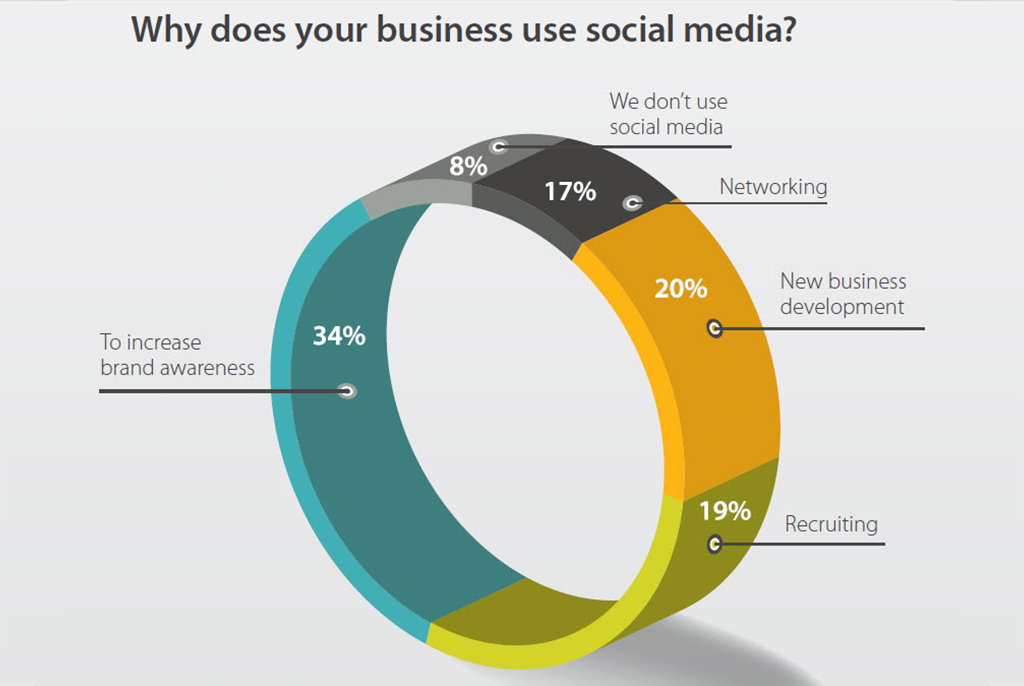
Businesses large and small use social media to boost their brands and create connections. According to research conducted by LinkedIn, 81% of small and mid-sized businesses are currently using social media.
This high adoption rate makes sense—social media gives marketers the ability to get in front of a large audience at the right time. It provides a platform for networking, recruiting new hires, and spreading the word about products and services.
In my experience, some CEOs and C-Suite executives remain skeptical of social media, even if they realize it’s important and useful. Often, they know it can work wonders, but aren’t sure how to get started, who to hire, or whether social will bring the ROI they’re looking for.
Vistage’s recent CEO Confidence Index Survey included some questions on social media and how companies use various social platforms. Today, I’m sharing some of those results, as well as why you should focus on social media in 2017.
Summarizing survey findings
Here are some of the biggest takeaways from the Vistage CEO Confidence Index Survey:
- CEOs are on board with social. Vistage found that 63% of CEOs feel that social media is very or somewhat important to their brand.
- CEOs believe the benefits of social are multifold. Survey respondents reported that social media can help with brand awareness, new business opportunities, recruiting new hires, and networking with other professionals.
- Most executives are limited by network. Despite the many social media platforms available, most executives are only using Facebook and LinkedIn for business purposes.
- LinkedIn’s B2B features are compelling. The most important network to the C-Suite is LinkedIn, with 43% of CEOs rating it as the most useful social media platform for business.
- Some executives still don’t see much use for social. 14% of CEOs said their companies do not use social media at all.
Why businesses use social media
It’s a busy world out there, and it can be tough to stand out. No matter who you’re selling to, your audience is on social media. The key is to have a social media strategy that makes sense for your unique audience. If used correctly, social media offers the opportunity to reach your audience in the right place at the right time.
Businesses that use social media do it for a few different reasons. Based on the survey results, Vistage found that 34% use social media to increase brand awareness, 20% do so to find new business opportunities, 19% use it to recruit new hires, and 17% use social for networking with other professionals.
Which social media platforms to focus on
We have so many social media sites to choose from– we can participate in forums on Reddit, answer questions on Quora, or create Snapchat stories. There are a lot of options, but most companies aren’t taking advantage of the diverse social media platforms out there today.
One of the most surprising things CEOs reported was that their businesses are not using very many social networks. Here’s what Vistage found:
- 43% of respondents use LinkedIn for business
- 32% of respondents use Facebook for business
- 3% of respondents use Twitter for business
- 2% of respondents use Instagram for business
LinkedIn has obvious benefits for those in the C-Suite, as it’s a business-specific network. However, there are opportunities on sites like Twitter, Instagram, Snapchat, and a host of others.
When it comes to social media, they key is to go where your audience is. For example, if you sell furniture, you should be on Pinterest or Houzz. If you sell B2B software and participate in a lot of conferences, Twitter may be a good bet.
Bonus tip: You don’t always have to do all the work. You can use tools to curate content that your users are already sharing on social media.
Here are some other social media platforms worth checking out:
- Snapchat
- Quora
- Houzz
- Inbound.org
What’s worth focusing on in 2017?
As an executive, you’re unlikely to be the one drafting tweets, but it’s important to stay on top of what’s happening with social media. Here are some things to consider going into 2017:
Growth of newer networks
Snapchat, in particular, has ricocheted to the top. Although the platform is mostly used by teenagers and millennials, it has the potential to transform business. Large, big-box brands like McDonald’s and Coca Cola are taking advantage of what Snapchat has to offer.
Increase in ad spend
If you don’t spend money on Facebook ads, you’re not going to get anywhere. Facebook’s algorithm has changed to make it nearly impossible for businesses to gain much organic reach. Because of this shift, companies are spending more and more on social media advertising.
Need for more robust social media strategies
With 81% of businesses using social media, it’s more competitive than ever. It’s tough to get attention on social media, so you need to have robust social media strategies that reach your audience on the right network at the right time. This requires better strategies headed up by the right people.
More employee advocacy programs
Employee advocacy programs, when team members are encourage to share company content on social media, are more popular than ever. According to Pardot, the use of employee social advocacy programs has grown about 191% since 2013.
Responses in real-time
Social media users expect instant responses. According to Search Engine Watch, 72% of Twitter users expect responses from brands they follow within one hour. In this environment, , you don’t want to wait 48 hours before responding to a question on your Facebook page. It’s important to have someone manning your social media accounts at all times to ensure prospects and customers get the answers they’re looking for.
Social media on the rise
Social media is more popular than ever, and as an executive, you need to make sure your company’s strategy is in tip-top shape. Use the guides above to direct you to the right strategies for making social media work for you in 2017.
Related reading — the outside factors that impact your business:
- Identify the outside forces impacting your business.
- Defend against the outside forces with agility.
- Educate yourself on how cybersecurity can protect your business.
- Arm yourself with the facts on the new overtime laws and how they will affect your business.
- Consider all of the economic outside factors.
Category : Customer Engagement


Thanks so much for this William! This info is so helpful to us 🙂